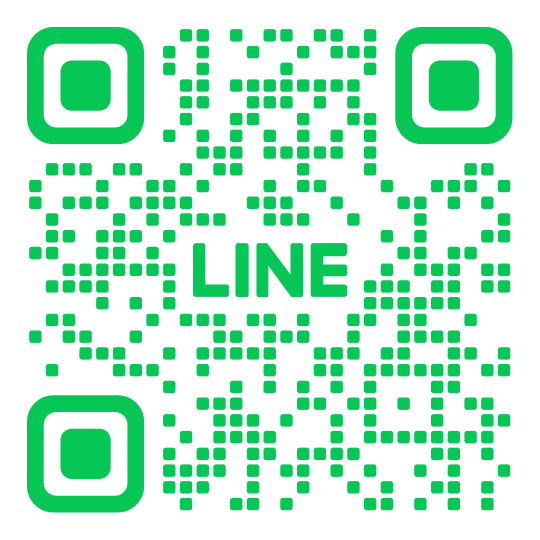การนำข้อมูลกลับมาใช้ใหม่ (Restore)

ขั้นตอนการ Restore ท่านจะต้องได้รับสิทธิเทียบเท่าผู้ดูแลระบบ (ADMIN) 1. ให้ไปที่ เมนูหลักผู้จัดการระบบ เลือกเมนูย่อย ดึงข้อมูลกลับคืนมา (restore)
กำหนดค่าเริ่มต้นของระบบ
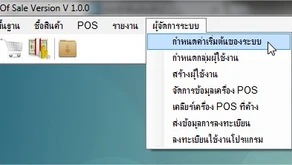
เราจำเป็นที่จะต้องกำหนดค่าพ์้นฐานสำหรับโปรแกรมเช่น ชื่อบริษัทของเรา อัตราภาษีที่เราจะใช้หรือไม่ใช้ โดยมีขั้นตอนดังต่อไปนี้
การสร้างกิจการใหม่

ระบบ QPos ได้ออกแบบให้เราสามารถที่จะสร้างกิจการใหม่ได้แบบไม่จำกัด เหตุผลของการสร้างกิจการใหม่ก็แล้วแต่ผู้ใช้ เช่น 1.เรามาดูขั้นตอนการสร้างกิจการใหม่ ไปที่เมนูหลัก ผู้จัดการระบบ และเมนูย่อย สร้างกิจการใหม่ *** ผู้ที่จะใช้งานเมนูนี้จะต้องได้รับสิทธิเทียบเท่าผู้ดูแลระบบ (ADMIN) 2.การสร้างกิจการใหม่แบ่งการสรา้งได้ 3 รูปแบบ ลองมาดูตัวอย่างการสรา้งข้อมูล ในแบบที่ 1 ในที่นี้ได้ทำการเลือกแบบที่ 1 และตั้งชื่อกิจการเป็นกิการใหม่ แล้วกดปุ่มสร้าง หรือ F1 จะเกิดกิจการใหม่ขึ้นมาด้านขวามือ มาดูในแบบที่ 2 กัน กำหนดชื่อ กิจการใหม่ 2 แล้วกดรูปแบบ 2 ระบบจะให้เราเลือกข้อมูลจากกิจการเก่าที่มี ในที่นี้ได้ทำการเลือก MiniMart แล้วกดปุ่ม สรา้ง หรือ F4 ก็จะได้กิจการใหม่ขึ้นม ภาพกิจการใหม่ที่เกิดขึ้น รูปแบบที่ 3 เป็นการสรา้งกิจการใหม่ แต่จะเอาเฉพาะข้อมูลบางส่วนจากกิจการเก่าที่เลือก ในที่นี้ได้สร้างกิจการใหม่ที่ชื่อ กิจการใหม่ 3 และเลือกข้อมูลจากกิจการเก่า ในที่นี้ใช้จากกิจการ Minimart และ ด้านซ้าย เราสามาถที่จะเลือกว่าจะเอาข้อมูลอะไรบ้าง *** สิ่งที่จะไปจะไปเฉพาะโครงสร้าง รายการหรือ Transaction ต่างๆจะไม่ไป ตัวอย่างกิจการใหม่ที่เกิดขึ้น […]
จัดการข้อมูลเครื่อง POS/เปลี่ยนหน้าจอ Pos

วัตถุประสงค์ของการจัดการเครื่อง POS คือเราสามารถกำหนดค่าพื้นฐานสำหรับเครื่อง POS นั้นๆก่อนการใช้งาน เช่นหมายเลขบิลที่จะให้เริ่มพิมพ์ เป็นต้น สำหรับโปรแกรม QPos มีคุณสมบัติเด่นที่ท่านสามารถเพิ่มเครื่อง POS ได้แบบไม่จำกัดจำนวน จะมีตั้งแต่ 1 เครื่อง หรือจะเป็น 100 เป็น 1000 เครื่องก็ได้ เรามาดูขั้นตอนการตั้งค่า 1.ไปที่เมนูหลัก ผู้จัดการระบบ และเมนูย่อยที่ชื่อ จัดการข้อมูลเครื่อง POS *** ผู้ที่จะเข้าเมนูนี้ได้จะต้องได้รับสิทธิ์ในการเข้าหรือเป็น Admin เท่านั้น 2. เมื่อเราเข้ามาในส่วนของการจัดการเครื่อง POS สิ่งที่เราสามารถทำได้จากหน้าจอนี้
การจัดการข้อมูลเครื่อง POS-1
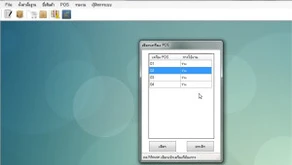
ระบบ QPos ได้ออกแบบให้เราสามารถเพิ่มเครื่อง POS หรือเครื่องใช้ทำการรับชำระเงินได้ไม่จำกัดจำนวน เช่น เรามีจุดชำระเงินอยู่ 1 จุด และพบว่าเราต้องการจุดรับชำระเงินจุดที่ 2 เพิ่มเติม เราก็สามารถที่จะใช้เมนูนี้ในการเพิ่มจุดรับชำระเงินหรือทำการแก้ไขในส่วนของเครื่อง POS นั้นๆเช่นหมายเลขบิลเริ่มต้น ต้องการพิมพ์เอกสารออกหรือไม่ตัวอย่างในกรณีที่เราสร้างเครื่อง POS มากกว่า 1 เครื่องเวลาเราเข้าทำงานโปรแกรมจะสอบถามว่าจะเข้าเครื่อง POS ตัวไหน มาดูสิ่งที่เราสามารถตั้งค่าได้จากเมนูนี้ 1.ไปที่เมนูหลัก ผู้จัดการระบบ (การจะเข้าได้ท่านต้องเป็น ADMIN ก่อน) และเมนูย่อยที่ชื่อ จัดการข้อมูลเครื่อง POS 2.เมื่อเข้ามาที่จัดการเครื่อง POS ท่านจะทำการตั้งค่าได้ 2 แบบ (พื้นฐาน) และ 3 แบบในกรณีที่ใช้ QPos version BIG FORM เรามาดู 2 แบบพื้นฐานก่อน มาดูวิธีเข้าไปทำงานการตั้งค่าเครื่อง POS แบบพื้นฐานหน้าที่ 1 1.เมื่อเข้ามาแล้วเราจะต้องเลือกเครื่อง POS หรือหมายเลขเครื่อง POS ที่เราต้องการทำการตั้งค่า เนื่องจากโปรแกรม QPos ออกแบบให้เพิ่มเครื่อง POS ได้ไม่จำกัด ท่านสามารถที่จะมีจุดชำระเงินได้หลายๆจุด 2.สิ่งที่เราสามารถทำการปรับเปลี่ยนแก้ไขได้ในหน้าแรกของเครื่อง […]
การจัดการข้อมูลเครื่อง POS-2
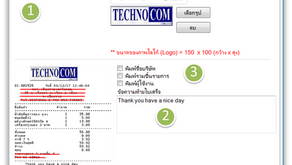
จากการจัดการเครื่อง POS ตอนที่ 1… ตอนนี้เรามาดูในส่วนที่ 2 หากเราต้องการพิมพ์โลโก้ (Logo) หรือภาพเครื่องหมายการค้าของเรา ในหน้านี้สิ่งที่เราสามารถทำได้คือ 1. เปิดใช้งานระบบโลโก้ ในที่นี้คือเราจะพิมพ์โลโก้ออกที่เครื่องพิมพ์ด้วย ตำแหน่งของโลโก้:ต้องการให้ภาพอยู่ชิดซ้าย กลาง หรือชิดขวา เลือกรูปภาพ :ทำการเลือกรูปภาพจากเครื่องเรา ลบ:ทำการลบรูปภาพออก 2. ข้อความท้ายใบเสร็จ เวลาเราพิมพ์สลิปใบเสร็จออกมาหากเราต้องการเปลี่ยนข้อความตอนท้ายของบิลเราสามารถใส่ข้อความลงตามที่เราต้องการแล้ว 3. ปิด-เปิดการพิมพ์ข้อความบางส่วนในตัวบิล เราสามรถที่จะปิดเปิดการพิพม์ข้อความบางส่วนในตัวบิล เช่น ไม่ต้องการพิมพ์ชื่อบริษัท ในที่นี้เราสามารถปิดเปิดการพิมพ์อยู่ 3 ส่วน ทำการจัดเก็บ [F2] สิ่งที่เราได้ทำการเปลี่ยนแปลง
การจัดการข้อมูลเครื่อง POS-3
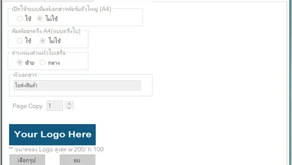
ในส่วนการจัดการเครื่อง POS ในส่วนที่ 3 หรือ Tab ที่ 3 นี้จะใช้ได้เฉพาะคนที่ใช้ Version Big Form ซึ่ง Version นี้สามารถที่จะพิมพ์ใบเสร็จลงบนกระดาษ A4 หรือครึ่งของกระดาษ A4 ได้ เรามาดูว่าสามารถทำอะไรได้ในส่วนนี้ 1. จะต้องเป็นชุด Qpos Big Form หรือหากเป็นชุดทดลองก็สามารถขอเปิดลองการพิมพ์ลงบนกระดาษ A4 หรือครึ่งของกระดาษ A4 ได้ อ่านเพิ่มเติม 2. เข้ามาที่จัดการระบบ POS-1 จะพบว่ามี Tab ให้เราทำการตั้งค่าสำหรับการพิมพ์ A4 อยู่ ตามภาพ เราสามารถที่จะ เปิดใช้ระบบพิมพ์เอกสารฟอร์มตัวใหญ่(A4): เปิดการพิมพ์ลงบนกระดาษ A4 พิมพ์ออกครึ่ง A4(แบบครึ่งใบ): ใช้=พิมพ์ครึ่งของ A4 แต่ตัวบนต้องเปิดก่อน ตำแน่งส่วนหัวใบเสร็จ: ต้องการจะให้พิมพ์ชิดซ้ายหรืออยู่กึ่งกลาง หัวเอกสาร: ค่าปกติจะระบุว่าใบส่งสินค้า แต่เราสามารถที่จะเปลี่ยนข้อความนี้ได้ Page Copy: จำนวนชุดที่เราต้องการให้พิมพ์ ปกติจะพิมพ์ออก 1 […]
การจัดการข้อมูลเครื่อง POS-4 (VDF)

จอ VDF ส่วนมากจะเป็นจอเล็กๆที่เป็นแบบตั้งบนโต๊ะ ใช้แสดงรายการสินค้าให้ลูกค้า (Customer Display) โปรแกรม QPos สนับสนุนจอ VDF โดยทุกเครื่องท่านสามารถกำหนดว่ามีจอ VDF โดย 1.ไปที่ผู้จัดการระบบ –> จัดการข้อมูลเครื่อง POS 2.เข้ามาที่จัดการข้อมูลเครื่อง POS จะพบว่ามี Tab VDF Setting ให้เราสามารถเปิดและทำการตั้งค่าก่อนการใช้งาน ค่าปกติที่แนะนำจะตามหน้าจอ ยกเว้นหากเราใช้ Com Port อื่นในการติดต่อก็ให้เราตั้งค่าตาม Com Port นั้นๆ 3.กด F5 เพื่อทำการแก้ไข และกดเปิดระบบแสดงผล VDF ทำการตั้งค่าและกดปุ่มทดสอบดูว่าใช้งานได้หรือไม่ 4.หากใช้งานได้ก็ให้กำหนดข้อความขอบคุณลูกค้าที่หน้าจอแล้วทำการบันทึก ก็เป็นการเสร็จขั้นตอน
การเคลียร์เครื่อง POS
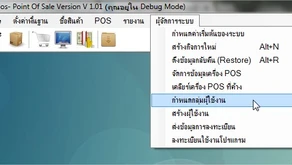
ในบางครั้งขณะที่เราใช้งานโปรแกรม อาจจะเกิดปัญหาจากตัวโปรแกรมเอง หรือไฟฟ้าดับทำให้เราไม่ได้ปิดการใช้งานเครื่อง POS หรือพูดง่ายๆคือไม่ได้ปิดการทำงานแบบปกติและจะทำให้สถานะเครื่อง POS ตัวนั้นค้าง สถานะของเครื่อง POS จะเป็นทำงานอยู่ (ไม่ว่าง) ดังนั้นในกรณีดังกล่าวเราจำเป็นที่จะต้องแจ้งให้ผู้ดูแลระบบช่วย Reset ค่าหรือเคลียร์ค่าสถานะของเครื่อง POS นั้นๆ มาดูขั้นตอนการทำงาน 1.ไปที่เมนู ผู้จัดการระบบ และเมนูย่อย เคลียร์เครื่อง POS ที่ค้าง 2.ในส่วนนี้ที่เราสามารถทำได้ *** หลังจากเคลียร์ค่าแล้วสถานะของเครื่อง POS นั้นๆจะว่าง เราสามารถที่จะเข้าไปทำงานได้ *** จากภาพหลัวจากเคลียร์แล้วสถานะเครื่องจะกลับมาว่าง
กำหนดกลุ่มผู้ใช้งาน
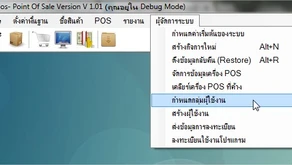
ในเรื่องความปลอดภัย QPos ได้ออกแบบโดยสร้างกลุ่มผู้ใช้งานขึ้นมาก่อน โดยในกลุ่มผู้ใช้งานเราสามารถที่จะกำหนดสิทธิให้ทำอะไรได้บ้าง เช่นไม่สามารถเข้าเมนูสร้างกิจการได้ หรือไม่สามารถเข้าเมนูหลักได้เลย เมื่อเราสร้างกลุ่มผู้ใช้งานแล้วหลังจากนั้นเราสามารถสร้างผู้ใช้งานได้แบบไม่จำกัดและสามารถที่จะกำหนดว่าคนไหนอยู่ในกลุ่มผู้ใช้งานไหน ในเบื่องต้น QPos ได้กำหนดขึ้นมาให้ 2 กลุ่ม คือกลุ่ม ADMIN และ กลุ่ม User แต่เราสามารถสร้างเพิ่มเติมขึ้นมาใหม้ได้ มาดูวิธีเข้าไปทำงานกับกลุ่มผู้ใช้งาน 1.ไปที่เมนูหลัก ผู้จัดการระบบ (การจะเข้าได้ท่านต้องเป็น ADMIN ก่อน) และเมนูย่อยที่ชื่อ กำหนดกลุ่มผู้ใช้งาน 2.เมื่อเข้ามาแล้วสามารถเลือกกลุ่มที่ต้องการแก้ไขได้ โดยการกดที่ปุ่ม F12 จากตัวอย่างได้ดึงกลุ่ม Admin ขึ้นมา จะเห็นว่า Admin สามารถทำอะไรได้หมดดังนั้น User ที่กำหนดให้อยู่ในกลุ่ม Admin สามารถทำอะไรได้หมด เรามาดูว่าในส่วนนี้เราทำอะไรได้บ้าง ลองดูตัวอย่างกลุ่ม User จะสังเกตุเห็นได้ว่า User ในกลุ่มนี้จะไม่สามารถเข้าเมนู จัดการระบบได้เลย และในส่วนของ ตั้งค่าพื้นฐานจะไม่สามารถลบได้เลย เมนูลบจะถูกล็อกเอาไว้ จากตรงนี้ท่านสามารถที่จะสร้างกลุ่มขึ้นมาเอง โดยการกำหนดรหัสกลุ่ม ชื่อกลุ่ม กำหนดสิทธิพื้นฐานต่างของกลุ่มนี้และทำการจัดเก็บได้