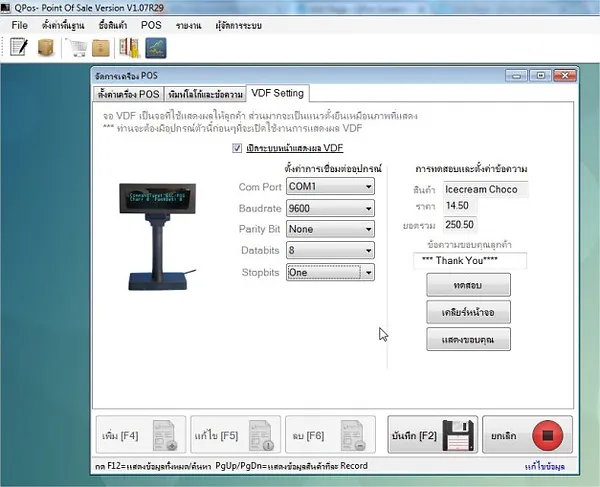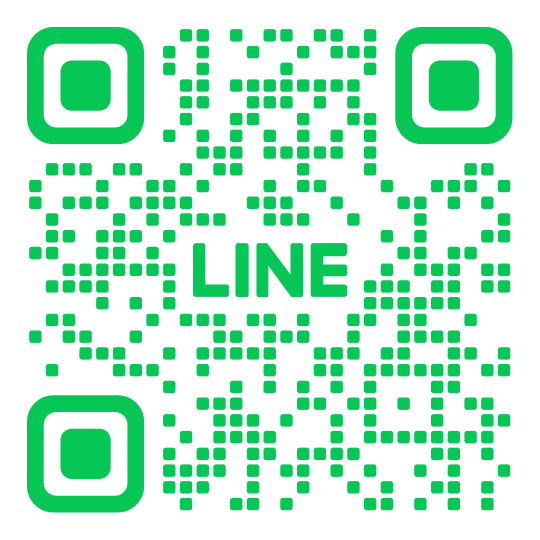ขั้นตอนการทำงาน
จัดการข้อมูลเครื่อง POS/เปลี่ยนหน้าจอ Pos
วัตถุประสงค์ของการจัดการเครื่อง POS คือเราสามารถกำหนดค่าพื้นฐานสำหรับเครื่อง POS นั้นๆก่อนการใช้งาน เช่นหมายเลขบิลที่จะให้เริ่มพิมพ์ เป็นต้น สำหรับโปรแกรม QPos มีคุณสมบัติเด่นที่ท่านสามารถเพิ่มเครื่อง POS ได้แบบไม่จำกัดจำนวน จะมีตั้งแต่ 1 เครื่อง หรือจะเป็น 100 เป็น 1000 เครื่องก็ได้ เรามาดูขั้นตอนการตั้งค่า
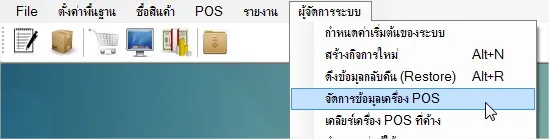
1.ไปที่เมนูหลัก ผู้จัดการระบบ และเมนูย่อยที่ชื่อ จัดการข้อมูลเครื่อง POS
*** ผู้ที่จะเข้าเมนูนี้ได้จะต้องได้รับสิทธิ์ในการเข้าหรือเป็น Admin เท่านั้น
2. เมื่อเราเข้ามาในส่วนของการจัดการเครื่อง POS สิ่งที่เราสามารถทำได้จากหน้าจอนี้
- เพิ่มเครื่อง POS ด้วยการ F4 กำหนดข้อมูลพื้นฐานของเครื่อง POS ต่างๆ
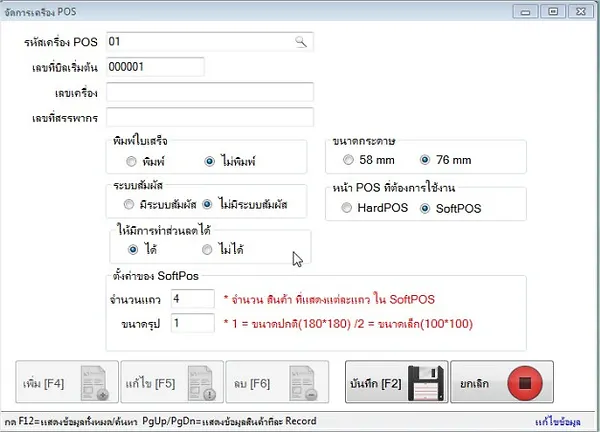
- รหัสเครื่อง PO
- S: จะเป็นรหัสของเครื่อง POS ที่เรากำหนดเอาไว้ใช้ในการค้นหา
- เลขที่บิลเริ่มต้น : จะเป็นเลขที่บิลที่เราจะให้เริ่มพิมพ์หลังจากนั้นโปรแกรม QPos ก็จะเพิ่มตัวเลขเบอร์บิลให้อัตโนมัติ
- เลขเครื่อง : คือหมายเลขเครื่อง POS (ส่วนมากหมายเลขเครื่องและรหัสเครื่องจะใช้เป้นเบอร์เดียวกัน)
- เลขที่สรรพากร: จะเป็นเลขที่ท่านได้จากการขออนุญาตใช้งานเครื่อง POS จากกรมสรรพกร โดยปกติเมื่อเราขออนุญาตและผ่านกระบวนการทางกรมสรรพกรจะให้หมายเลขทีท่านจะต้องนำมาติดหลังเครื่อง POS และจะต้องพิมพ์หมายเลขนั้นๆออกที่หน้าบิลด้วย
- ท่านสามารถที่จะเลือกว่าเครื่อง POS ตัวนี้จะพิมพ์ใบเสร็จออกหรือไม่ต้องการให้พิมพ์ใบเสร็จออกมา
- ในกรณีที่พิมพ์ใบสลิป ขนาดกระดาษที่ใช้เป็น 58mm หรือ 76mm
- เครื่อง POS ดังกล่าวมีเป็นระบบจอสัมผัส (Touch Screen) หรือไม่ ? ขอดีของระบบ Touch Screen ในกรณีที่จะป้อนว่าได้รับเงินเท่าไรจะมีระบบปุ่มคีย์ให้เรากดที่หน้าจอไม่ต้องกดที่ตัวคียบอร์ดก็ได้
- เครื่อง POS ตัวนี้จะแสดงหน้าจอแบบ HardPos หรือ SoftPos
- จะสามารถให้พนักงานทำส่วนลดได้หรือไม่ ? ถ้ากำหนดให้ลดไม่ได้ ในหน้า POS ก็จะไม่สามารถทำส่วนลดได้จะขายตามราคาที่ถูกำหนดเอาไว้
- จำนวนแถวจะใช้สำหรับหน้าจอ SoftPos เวลาแสดงรูปภาพท่านต้องการให้แสดงทั้งหมดกี่ Column หรือกี่แนวตั้ง
- ขนาดรูปก็จะใช้สำหรับหน้าจอ SoftPos ว่าต้องการแสดงรูปเล็กลง สำหรับเอาไปใช้กับเครื่อง Tablet
- สามารถที่จะให้แสดงข้อมูลเครื่อง Pos โดยการกด List [F12] แล้วเลือกเครื่อง POS ที่ต้องการทำการแก้ไข
- กด F5 เพื่อทำการแก้ไข
- กด F6 เพื่อทำการลบ เครื่อง POS ออก
- กด F2 เพื่อทำการจัดเก็บการแก้ไขรายการ
การจัดการข้อมูลเครื่อง POS-1
ระบบ QPos ได้ออกแบบให้เราสามารถเพิ่มเครื่อง POS หรือเครื่องใช้ทำการรับชำระเงินได้ไม่จำกัดจำนวน เช่น เรามีจุดชำระเงินอยู่ 1 จุด และพบว่าเราต้องการจุดรับชำระเงินจุดที่ 2 เพิ่มเติม เราก็สามารถที่จะใช้เมนูนี้ในการเพิ่มจุดรับชำระเงินหรือทำการแก้ไขในส่วนของเครื่อง POS นั้นๆเช่นหมายเลขบิลเริ่มต้น ต้องการพิมพ์เอกสารออกหรือไม่ตัวอย่างในกรณีที่เราสร้างเครื่อง POS มากกว่า 1 เครื่องเวลาเราเข้าทำงานโปรแกรมจะสอบถามว่าจะเข้าเครื่อง POS ตัวไหน
มาดูสิ่งที่เราสามารถตั้งค่าได้จากเมนูนี้
1.ไปที่เมนูหลัก ผู้จัดการระบบ (การจะเข้าได้ท่านต้องเป็น ADMIN ก่อน) และเมนูย่อยที่ชื่อ จัดการข้อมูลเครื่อง POS
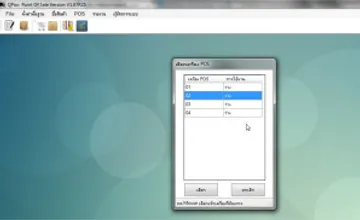
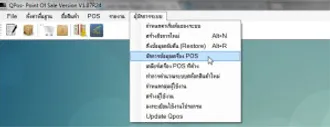
2.เมื่อเข้ามาที่จัดการเครื่อง POS ท่านจะทำการตั้งค่าได้ 2 แบบ (พื้นฐาน) และ 3 แบบในกรณีที่ใช้ QPos version BIG FORM เรามาดู 2 แบบพื้นฐานก่อน
- การตั้งค่าพื้นฐานของเครื่อง POS เช่นต้องการหน้าจอเป็น HardPos หรือ SoftPos ต้องการพิมพ์เอกสารออกหรือไม่เป็นต้น
- ส่วนที่ 2 คือการกำหนดว่าต้องการพิมพ์โลโก้ (Logo) ที่เป็นรูปภาพออกทางเครื่องพิมพ์หรือไม่ ค่าปกติคือไม่พิมพ์

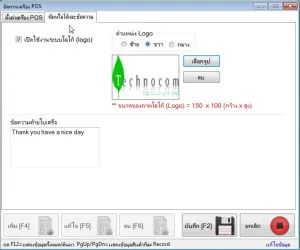
มาดูวิธีเข้าไปทำงานการตั้งค่าเครื่อง POS แบบพื้นฐานหน้าที่ 1
1.เมื่อเข้ามาแล้วเราจะต้องเลือกเครื่อง POS หรือหมายเลขเครื่อง POS ที่เราต้องการทำการตั้งค่า เนื่องจากโปรแกรม QPos ออกแบบให้เพิ่มเครื่อง POS ได้ไม่จำกัด ท่านสามารถที่จะมีจุดชำระเงินได้หลายๆจุด
- กดปุ่มแก้ไข หรือกด F5 เพื่อทำการแก้ไข
- กดปุ่มลบหรือ F6 สามารถที่จะลบเครื่อง POS ที่เราไม่ใช้งานออก *** เครื่อง POS ที่ผ่านการใช้งานมาแล้วจะไม่สามารถลบออกได้ แต่บนสุดจะมีปุ่มให้เรากด ซ่อนเครื่อง POS ตัวนี้ (ไม่ต้องแสดงเครื่อง POS ตัวนี้)
- กดปุ่มเพิ่ม หรือ F4 เพื่อสร้างเครื่อง POS ขึ้นมาใหม่
- เมื่อทำการแก้ไขแล้วอย่าลืมกดบันทึก หรือ F2 เพื่อทำการจัดเก็บ
- 2.สิ่งที่เราสามารถทำการปรับเปลี่ยนแก้ไขได้ในหน้าแรกของเครื่อง POS คือ
รหัสเครื่อง POS: สามารถกำหนดรหัสให้เครื่อง POS เช่น 001 หรือ P001 หรือรหัสอะไรก็ได้แต่แนะนำให้เป็นตัวเลข
เลขที่บิลเริ่มต้น: หมายเลขเริ่มต้นของเครื่อง POS ตัวนี้ และหลังจากนี้โปรแกรมก็จะทำการเพิ่มหมายเลขบิลให้อัตโนมัติ
ซ่อนเครื่อง POS: หากเราได้สร้างเครื่อง POS เพิ่มเติมเข้ามาและได้มีการทำการขายสินค้าออกจากเครื่อง POS นั้นๆแล้ว เราจะไม่สามารถลบเครื่อง POS ตัวนั้นออกได้แต่เราสามารถที่จะซ่อนเพื่อไม่ให้แสดงเวลาเราจะเข้าสู่การทำงาน ในกรณีที่เรามี POS มากกว่า 1 เครื่องทุกครั้งที่เราเขา้สู่การออกบิล เราจะต้องเลือกทำงานกับเครื่อง POS ตัวไหน
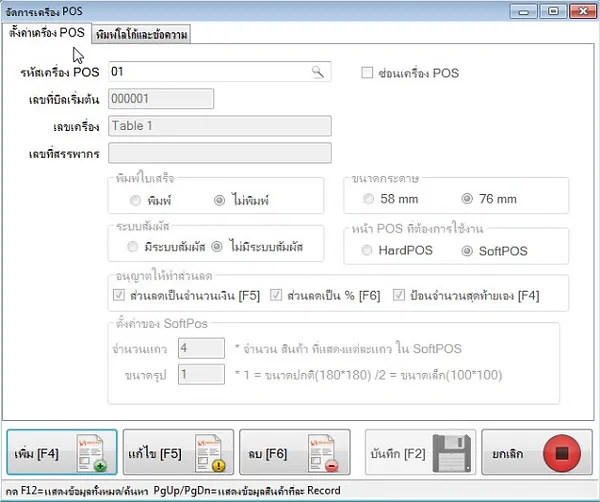
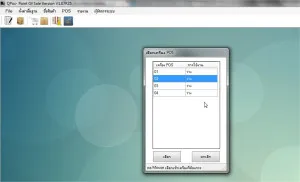
เลขเครื่อง: ในที่นี้คือชื่อเครื่อง
เลขที่สรรพากร: คือเลขที่ได้จากกรมสรรพกรในกรณีที่เราขออนุญาตใช้งานเครื่อง POS
พิมพ์ใบเสร็จ: พิมพ์หรือไม่พิมพ์ใบเสร็จเวลาได้รับชำระเงินจากการขายแล้ว
ขนาดกระดาษ: ในกรณีที่พิมพ์เราสามารถระบุขนาดของกระดาษของเครื่องพิมพ์สลิปที่เราใช้งานอยู่
ระบบสัมผัส: ในกรณีที่จอของท่านเป็นระบบสัมผัส และท่านใช้หน้าจอแบบ SoftPos เวลาคิดเงินจะมีคียบอร์ดตัวเลขแสดงที่หน้าจอออกมาให้กด
หน้า POS ที่ต้องการ: หน้าจอ POS ที่เราต้องการ ในกรณีที่มีสินค้ามากก็แนะนำเป็น HardPos สำหรับร้านค้าที่มีสินค้าจำนวนน้อย เช่นร้านกาแฟและมีระบบหน้าจอแบบสัมผัสก็แนะนำให้ใช้หน้าจอแบบ SoftPos
อนุญาตให้ทำส่วนลด : ส่วนลดหมายถึงหลังจากทำรายการสินค้าลูกค้าแล้ว และกด F2 เพื่อรับเงิน หลังจากนั้นเราสามารถกำหนดให้มีเรื่องส่วนลดต่อได้ โดยสามารถทำได้ 3 รูปแบบ
- ส่วนลดเป็นจำนวนเงิน : กด F5 เพื่อขอทำส่วนลดเป็นจำนวนเงิน ป้อนจำนวนเงินที่ต้องการลดให้ลูกค้า
- ส่วนลดเป็น % = กด F6 เพื่อขอทำส่วนลดเป็น % ในที่นี้คือป้อนจำนวนเต็ม เช่น 10 = ลด 10%
- ป้อนจำนวนสุดท้ายเอง:ในส่วนนี้ไม่แนะนำให้เปิด แต่มีบางกิจการหลังจากคิดเงินเสร็จอยากจะทำส่วนลด แบบระบุตัวเลขจำนวนสุดท้ายแล้วให้ระบบหักลบเองว่าลดเป็นจำนวนเงินเท่าไร
ดูตัวอย่างหลังจากเปิดทั้ง 3 ระบบเมื่อกด F2 เพื่อทำการชำระเงินเราสามารถที่จะ กด F5 เพื่อทำส่วนลดตัวเลขได้
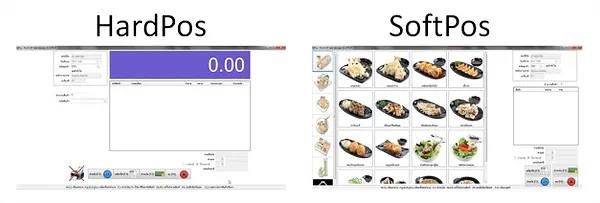

ตั้งค่าของ SoftPos: ในที่นี้คือการตั้งค่าว่าต้องการรูปภาพกี่แถวในแนวตั้ง และขนาดรูปภาพ 1= ขนาดปกติ 2= รูปเล็กลง
การจัดการข้อมูลเครื่อง POS-2
จากการจัดการเครื่อง POS ตอนที่ 1… ตอนนี้เรามาดูในส่วนที่ 2 หากเราต้องการพิมพ์โลโก้ (Logo) หรือภาพเครื่องหมายการค้าของเรา ในหน้านี้สิ่งที่เราสามารถทำได้คือ
1. เปิดใช้งานระบบโลโก้
ในที่นี้คือเราจะพิมพ์โลโก้ออกที่เครื่องพิมพ์ด้วย
ตำแหน่งของโลโก้:ต้องการให้ภาพอยู่ชิดซ้าย กลาง หรือชิดขวา
เลือกรูปภาพ :ทำการเลือกรูปภาพจากเครื่องเรา
ลบ:ทำการลบรูปภาพออก
2. ข้อความท้ายใบเสร็จ
เวลาเราพิมพ์สลิปใบเสร็จออกมาหากเราต้องการเปลี่ยนข้อความตอนท้ายของบิลเราสามารถใส่ข้อความลงตามที่เราต้องการแล้ว
3. ปิด-เปิดการพิมพ์ข้อความบางส่วนในตัวบิล
เราสามรถที่จะปิดเปิดการพิพม์ข้อความบางส่วนในตัวบิล เช่น ไม่ต้องการพิมพ์ชื่อบริษัท ในที่นี้เราสามารถปิดเปิดการพิมพ์อยู่ 3 ส่วน
- ปิด-เปิดการพิมพ์ชื่อบริษัท
- ปิด-เปิดการพิมพ์ข้อความจำนวนชิ้นที่ซื้อในตัวบิล
- ปิด-เปิดการพิมพ์หมายเลขเครื่องและชื่อผู้ใช้งาน
ทำการจัดเก็บ [F2] สิ่งที่เราได้ทำการเปลี่ยนแปลง
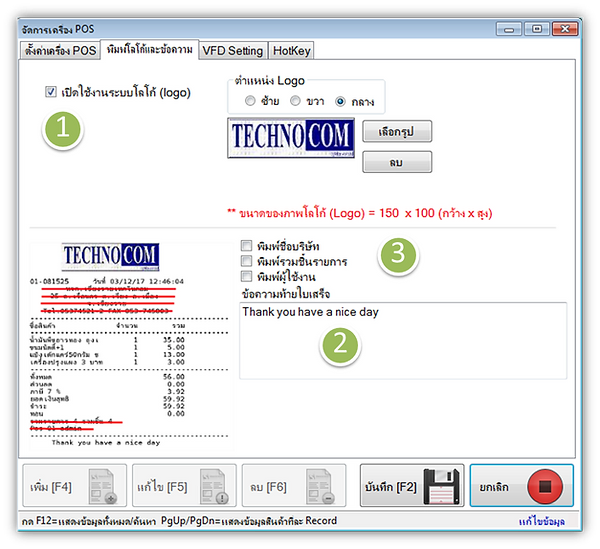
การจัดการข้อมูลเครื่อง POS-3
ในส่วนการจัดการเครื่อง POS ในส่วนที่ 3 หรือ Tab ที่ 3 นี้จะใช้ได้เฉพาะคนที่ใช้ Version Big Form ซึ่ง Version นี้สามารถที่จะพิมพ์ใบเสร็จลงบนกระดาษ A4 หรือครึ่งของกระดาษ A4 ได้ เรามาดูว่าสามารถทำอะไรได้ในส่วนนี้
1. จะต้องเป็นชุด Qpos Big Form หรือหากเป็นชุดทดลองก็สามารถขอเปิดลองการพิมพ์ลงบนกระดาษ A4 หรือครึ่งของกระดาษ A4 ได้ อ่านเพิ่มเติม
2. เข้ามาที่จัดการระบบ POS-1 จะพบว่ามี Tab ให้เราทำการตั้งค่าสำหรับการพิมพ์ A4 อยู่ ตามภาพ เราสามารถที่จะ
เปิดใช้ระบบพิมพ์เอกสารฟอร์มตัวใหญ่(A4): เปิดการพิมพ์ลงบนกระดาษ A4
พิมพ์ออกครึ่ง A4(แบบครึ่งใบ): ใช้=พิมพ์ครึ่งของ A4 แต่ตัวบนต้องเปิดก่อน
ตำแน่งส่วนหัวใบเสร็จ: ต้องการจะให้พิมพ์ชิดซ้ายหรืออยู่กึ่งกลาง
หัวเอกสาร: ค่าปกติจะระบุว่าใบส่งสินค้า แต่เราสามารถที่จะเปลี่ยนข้อความนี้ได้
Page Copy: จำนวนชุดที่เราต้องการให้พิมพ์ ปกติจะพิมพ์ออก 1 แผ่น แต่เราสามารถขอพิมพ์ออก 2 แผ่นได้
เลือกหรือลบรูปโลโก้: โลโก้ที่จะให้พิมพ์ลงบนเอกสารใรกรณีที่เราต้องการ
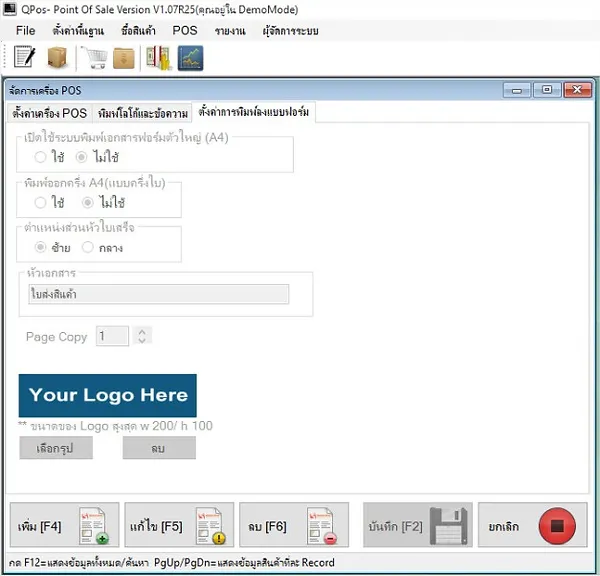
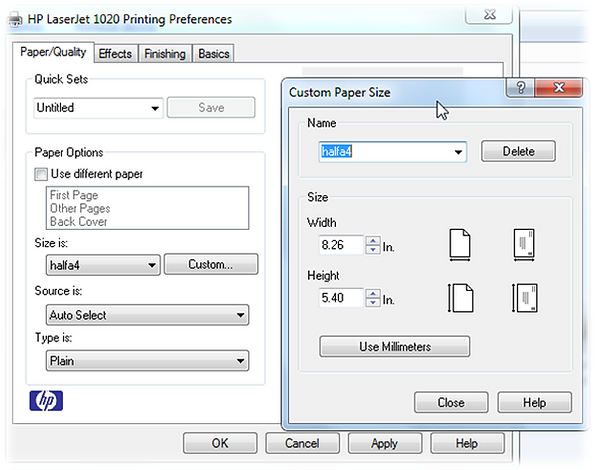
ขั้นตอนที่เราต้องกำหนดในกรณีต้องการพิมพ์ครึ่งของกระดาษ A4
- กำหนดในส่วนด้านบนที่เราต้องการพิมพ์เอกสารฟอร์มตัวใหญ่ และเลือกพิมพ์ออกครึ่ง A4
- กำหนดในส่วนเครื่องพิมพ์ทีเราจะใช้ ก็จะสามารถใช้งานได้
- เครื่องพิมพ์จะต้องสามารถให้ผู้ใช้กำหนดค่ากระดาษได้ (User Define Size หรือ Custom)
- กำหนดให้เครื่องพิมพ์เป็น Default Printer
- ในส่วนของการกำหนดขนาดกระดาษเอง เราจะตั้งชื่อว่า halfa4 (เป็นตัวเล็กหมด และจะต้องตรงตามชื่อนี้และกำหนดขนาด
- แนวนอน = 8.26
- แนวตั้ง = 5.40
การจัดการข้อมูลเครื่อง POS-4 (VDF)
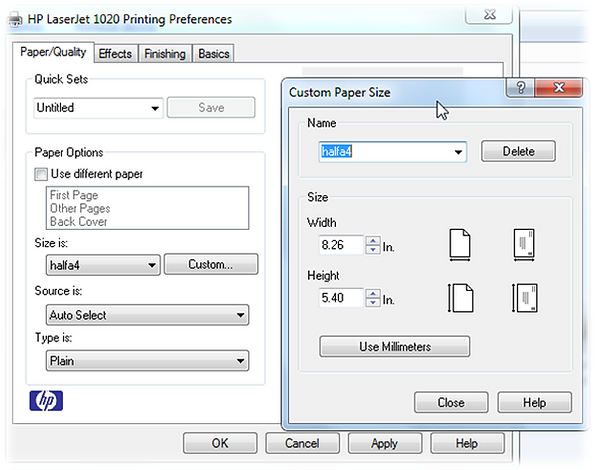
จอ VDF ส่วนมากจะเป็นจอเล็กๆที่เป็นแบบตั้งบนโต๊ะ ใช้แสดงรายการสินค้าให้ลูกค้า (Customer Display)
โปรแกรม QPos สนับสนุนจอ VDF โดยทุกเครื่องท่านสามารถกำหนดว่ามีจอ VDF โดย
1.ไปที่ผู้จัดการระบบ –> จัดการข้อมูลเครื่อง POS
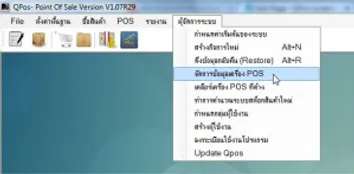
2.เข้ามาที่จัดการข้อมูลเครื่อง POS จะพบว่ามี Tab VDF Setting ให้เราสามารถเปิดและทำการตั้งค่าก่อนการใช้งาน
ค่าปกติที่แนะนำจะตามหน้าจอ ยกเว้นหากเราใช้ Com Port อื่นในการติดต่อก็ให้เราตั้งค่าตาม Com Port นั้นๆ
3.กด F5 เพื่อทำการแก้ไข และกดเปิดระบบแสดงผล VDF ทำการตั้งค่าและกดปุ่มทดสอบดูว่าใช้งานได้หรือไม่
4.หากใช้งานได้ก็ให้กำหนดข้อความขอบคุณลูกค้าที่หน้าจอแล้วทำการบันทึก ก็เป็นการเสร็จขั้นตอน